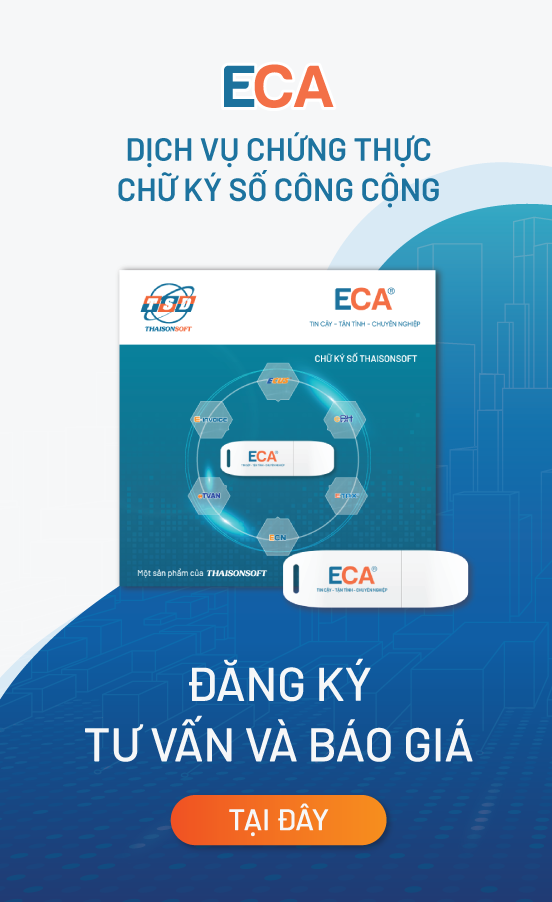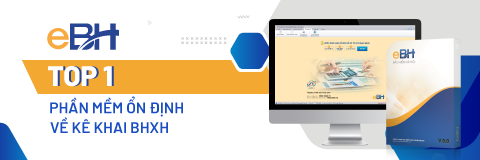Hướng dẫn 2 cách tạo chữ ký điện tử trên excel đơn giản dễ hiểu
Tạo chữ ký điện tử trên excel là điều khá đơn giản mà bất kì ai biết sử dụng máy tính cũng có thể thực hiện được. Hãy cùng làm theo hướng dẫn dưới đây, chắc chắn bạn sẽ tạo thành công chữ ký của mình trên excel.
Hướng dẫn tạo chữ ký điện tử trên excel chi tiết
1. Cách tạo chữ ký điện tử trên excel nhanh nhất
Có 2 cách chính để tạo chữ ký điện tử trên excel. Bạn đọc có thể tham khảo 1 trong 2 cách này để tạo chữ ký điện tử cho mình. Dưới đây là hướng dẫn chi tiết từng phương pháp.
2.1 Tạo chữ ký điện tử trên excel từ chữ ký tay
Với cách này, chữ ký điện tử trên excel sẽ chính là hình ảnh scan chữ viết tay của bạn. Dưới đây là 5 bước để tạo chữ ký điện tử trên excel từ chữ ký tay.
Bước 1: Ký tay chữ ký lên giấy trắng
Ở bước này, bạn thực hiện ký chữ ký của mình lên một tờ giấy trắng, giấy A4 hoặc các loại giấy không có dòng kẻ là lựa chọn tốt. Bên cạnh đó, bạn cũng nên ký nhiều lần cho đến khi đạt được chữ ký ưng ý nhất, sắc nét và rõ ràng nhất.
Bước 2: Chụp ảnh chữ ký từ giấy và scan ảnh
Ở bước 2 này, bạn chụp lại tờ giấy có chữ mình đã ký. Bức ảnh này chỉ nên chứa chữ ký mà không phải là những hình ảnh liên quan khác để đỡ phải cắt ảnh sau đó. bên cạnh đó, bạn nên sử dụng điện thoại, máy ảnh có chất lượng tốt nhất để chất lượng chữ ký khi chèn vào excel được rõ ràng và đẹp nhất (không bắt buộc).
Bạn có thể sử dụng các phần mềm scan ảnh miễn phí trên kho ứng dụng của điện thoại hoặc các trang web online. Lưu ý rằng ảnh chữ ký lưu dưới định dạng JPEG.
Bước 3: Chèn ảnh cần chứa chữ ký số vào excel
Thao tác trên excel cụ thể theo các bước như sau:
- Mở file tài liệu excel cần chèn chữ ký ra.
- Đặt con trỏ chuột vào vị trí cần ký (không bắt buộc).
- Trên thanh công cụ chính, chon [Insert] -> trong phần công cụ mở rộng bên dưới, chọn [Picture] -> chọn [This device] -> Chọn ảnh chữ ký từ máy để tải lên.
Bước 4: Xóa phông ảnh để tạo chữ ký điện tử trên excel
- Tại ảnh chữ ký, kích chuột phải -> Format Picture -> Picture -> Picture Corrections. Tại biểu tượng Picture, điều chỉnh chỉ số Sharpness thành 100% để tăng độ nét tối đa cho chữ ký.
- Trên thanh menu, chọn Picture Format -> Color -> Kéo xuống dưới cùng, chọn [Set Transparent Color]. Sau đó, bạn di chuyển chuột đến phần nền trắng trên ảnh chữ ký, để ý thấy biểu tượng trỏ chuột biến thành hình ngòi bút máy, click chuột trái vào phần nền trắng này.
Bước 5: Căn chỉnh lại kích thước chữ ký
Lúc này, bạn đã có chữ ký mong muốn trong excel. Tuy nhiên, để vừa vặn về mặt kích thước và vị trí, bạn kéo để căn chỉnh lại cho đúng theo nhu cầu.
2.2 Tạo chữ ký điện tử trên excel bằng chức năng chèn văn bản
Thao tác trực tiếp để tạo chữ ký điện tử trên excel không quá khó, chỉ cần bạn thao tác theo hướng dẫn các bước dưới đây.
Bước 1: Chọn ô cần ký.
Bạn mở file, đặt con trỏ chuột tại ô cần ký.
Bước 2: Mở hộp điền thông tin ký
Trên thanh menu, chọn [Insert], tại góc phải màn hình của thanh menu mở rộng, chọn [Text], -> [Signature line], hộp thoại thông tin người ký hiện lên.
Bước 3: Nhập thông tin người trình ký
- Bạn nhập các thông tin cần điền lần lượt gồm: Tên, chức danh, email, lưu ý cho người ký.
- Mặc định đánh dấu tích cho dòng [Show sign date for signature line]. Nếu không hãy đánh dấu tích vào ô này.
- Ấn [Ok] để lưu.
- Trong trường hợp bạn nhập sai thông tin chữ ký, trên ảnh chữ ký, kích chuột phải, chọn [Signature setup] để mở lại bảng thông tin và chỉnh sửa.
Bước 4: Tạo chữ ký điện tử trên excel
- Tại hình ảnh ký, click chuột phải, chọn [Sign].
- Trong ô trống bên phải, cạnh chữ X, nhập tên người ký. Hoặc bạn có thể nhấn nút [Select Image] nếu có nhu cầu chèn thêm hình ảnh chữ ký hoặc sử dụng bút cảm ứng để tạo chữ ký tay cho file Excel.
- Ngoài ra, bạn có thể nhập thông tin chi tiết hơn của người ký bằng cách ấn vào nút [Details] trong hộp thoại này.
- Lúc này, cửa sổ sẽ hiện lên để thông báo rằng chứng thư số của bạn không được xác thực. Nếu bạn không có chứng thư số được chứng thực bởi cơ quan có thẩm quyền, bấm vào [Yes] để tiếp tục. Cuối cùng, ấn [Sign] để hoàn thiện ký.
Tạo chữ ký điện tử trên excel có tính pháp lý không?
2. Chữ ký điện tử tạo trên excel có tính pháp lý không?
Chữ ký scan hay vẽ tay là phương pháp ký điện tử được hướng dẫn ở phần trên. Đây là các hình ảnh của chữ ký thực tế được chèn vào tài liệu Excel. Mặc dù dễ dàng thực hiện, nhưng không có khả năng bảo mật và xác thực danh tính. Do đó, thường không được công nhận là hợp lệ về mặt pháp lý trong nhiều tình huống.
Chữ ký số (Digital Signature) được tạo bằng cách sử dụng các công cụ mã hóa và thường yêu cầu chứng chỉ số từ các nhà cung cấp dịch vụ chứng thực (CA). Chữ ký này đảm bảo tính toàn vẹn và xác thực của tài liệu.
Cần lưu ý rằng, excel hỗ trợ tính năng chữ ký số, nhưng để chữ ký này hợp lệ, bạn cần sử dụng chứng chỉ số được cấp bởi một tổ chức chứng thực (CA). Điều này đảm bảo rằng chữ ký có thể xác thực và bảo mật, đáp ứng yêu cầu pháp lý.
Chữ ký số ECA của ThaisonSoft tự hào là đơn vị được cấp phép dịch vụ chứng thực chữ ký số công cộng hợp pháp tại Việt Nam. Không chỉ dừng lại ở phần mềm excel, chữ ký số ECA của Công ty Phát triển Công nghệ Thái Sơn có thể tương thích trên các phần mềm khác của doanh nghiệp, giúp doanh nghiệp ký số mọi hợp đồng, tài liệu cần thiết.
Trên đây là chia sẻ chi tiết về tính pháp lý của chữ ký điện tử và cách tạo chữ ký điện tử trên excel. Tham khảo ngay dịch vụ ký số được 100.000+ doanh nghiệp tin dùng.