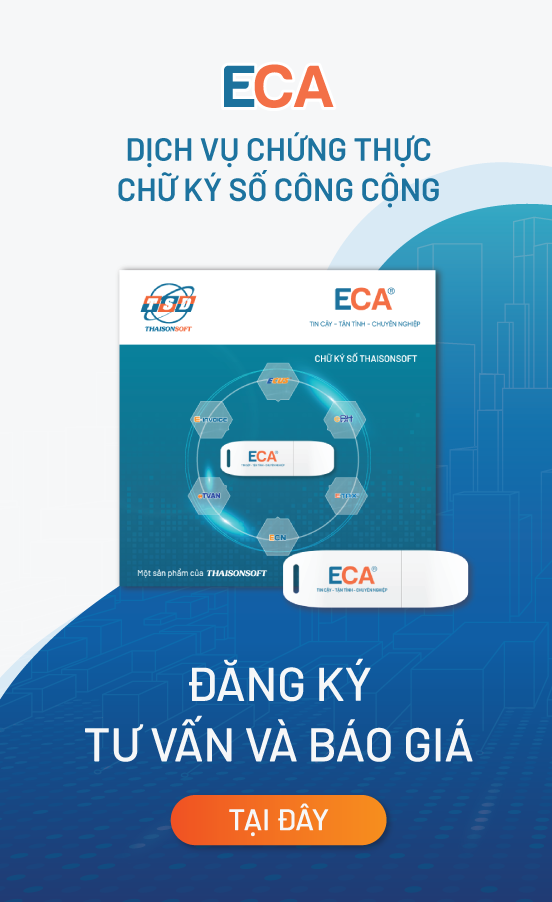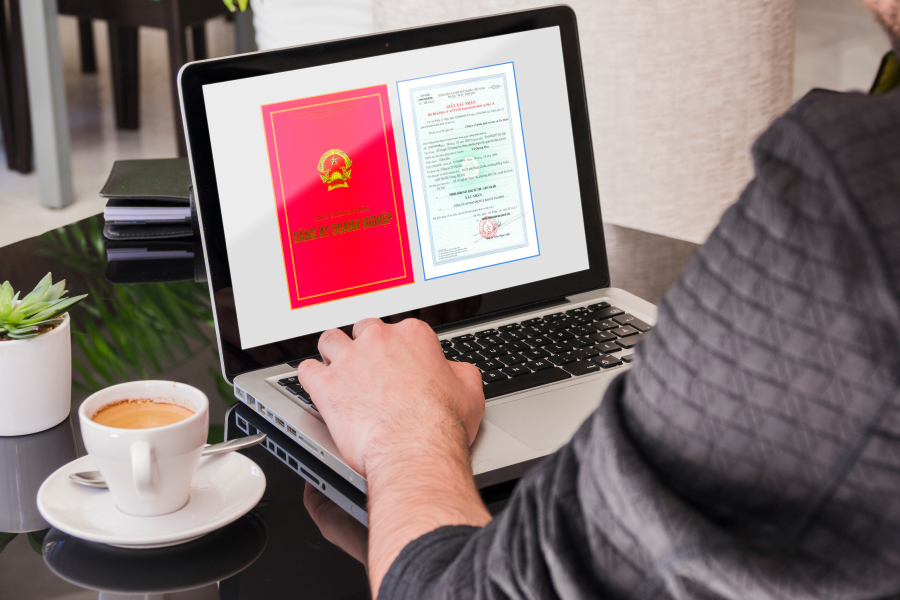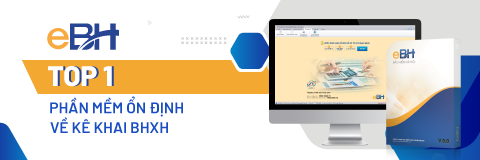Hướng dẫn scan chữ ký tay trên giấy chèn vào Word đơn giản
Thay vì sử dụng tính năng tạo chữ ký điện tử trong phần mềm Word, bạn có thể tự scan chữ ký tay của mình và chèn vào tài liệu. Dưới đây là các bước hướng dẫn chi tiết của ECA giúp quý khách thực hiện scan chữ ký để chèn vào văn bản trên Word.
| Mục lục: 1. Tại sao bạn cần sử dụng chữ ký scan? |
1. Tại sao bạn cần sử dụng chữ ký scan?
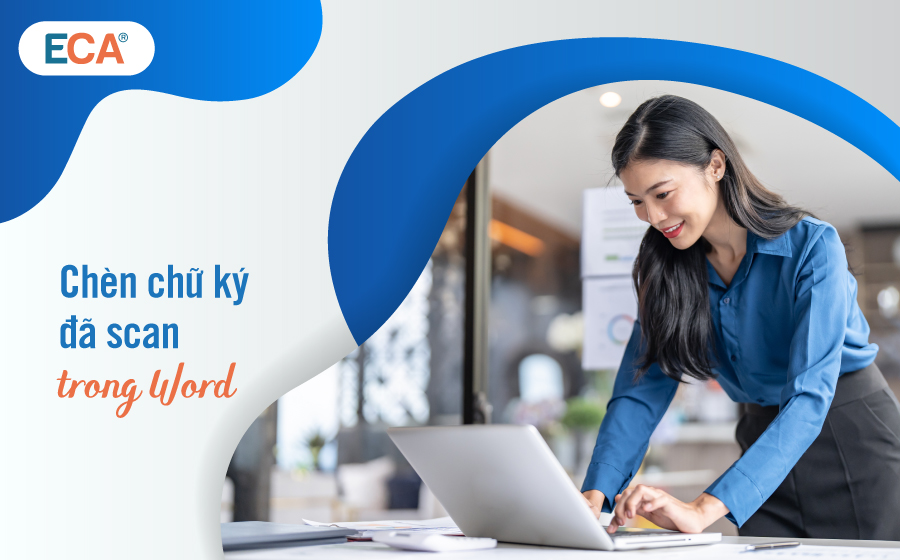
Việc sử dụng chữ ký scan rất tiện dụng và nhanh chóng trong trường hợp bạn cần chèn vào nhiều văn bản. Thay vì in văn bản ra rồi ký thủ công mất nhiều thời gian, bạn có thể scan chữ ký vào file Word và sử dụng lại nhiều lần.
Thứ nhất, người dùng không cần phải in, ký và gửi tài liệu qua bưu điện, thay vào đó có thể gửi tài liệu điện tử một cách nhanh chóng qua email hoặc các nền tảng trực tuyến.
Thứ hai, chữ ký điện tử từ chữ ký tay scan vẫn giữ được tính xác thực và cá nhân hóa, giúp đảm bảo rằng chữ ký này được xác nhận thuộc về đúng người ký.
Tuy chữ ký scan chưa có nhiều giá trị pháp lý nhưng nó vẫn có thể được sử dụng trong các trường hợp với tài liệu không yêu cầu mức độ bảo mật cao.
2. Cách scan chữ ký viết tay để ký điện tử
Đầu tiên, bạn cần ký tên trên giấy trắng. Sự tương phản giữa màu đen/xanh dương - trắng sẽ hỗ trợ quá trình scan chữ ký ở các bước sau rõ ràng và nhanh chóng hơn.

Tiếp theo bạn dùng điện thoại chụp hoặc sử dụng app scan chữ ký trên giấy.
Cách 1: Dùng ứng dụng scan tài liệu
Hiện nay, có nhiều ứng dụng hỗ trợ scan chữ ký và giữ nguyên định dạng, giúp người dùng chèn chữ ký vào tài liệu chỉ trong vài phút. Bạn có thể tải các ứng dụng Scanner miễn phí trên cả thiết bị iOS và Android. Các ứng dụng này có chức năng lọc tài liệu viết tay và chuyển đổi thành định dạng hình ảnh hoặc PDF.
Sau khi đã tạo file chữ ký trên điện thoại, bạn có thể chuyển file sang máy tính. Cách đơn giản nhất là gửi qua các ứng dụng như Zalo hoặc Facebook. Sau đó, bạn chỉ cần đăng nhập vào máy tính và tải file về.
Cách 2: Tách nền ảnh chữ ký
Nếu bạn chụp chữ ký trên giấy nhưng thấy phần nền trắng xung quanh chữ ký, khi chèn vào văn bản sẽ có sự khác biệt về màu nền, trông thiếu chuyên nghiệp. Để khắc phục, bạn có thể xóa phần nền như sau:
- Truy cập vào trang web Remove.bg và chọn “Upload Image”.
- Chuột phải vào ảnh chữ ký trên máy tính và chọn “Open” để mở ảnh.
- Chờ vài giây, sau đó nhấn “Download” để tải ảnh đã xóa nền về máy tính.
Cả hai cách trên đều giúp bạn tạo chữ ký số và chèn vào văn bản một cách chuyên nghiệp, nhanh chóng.
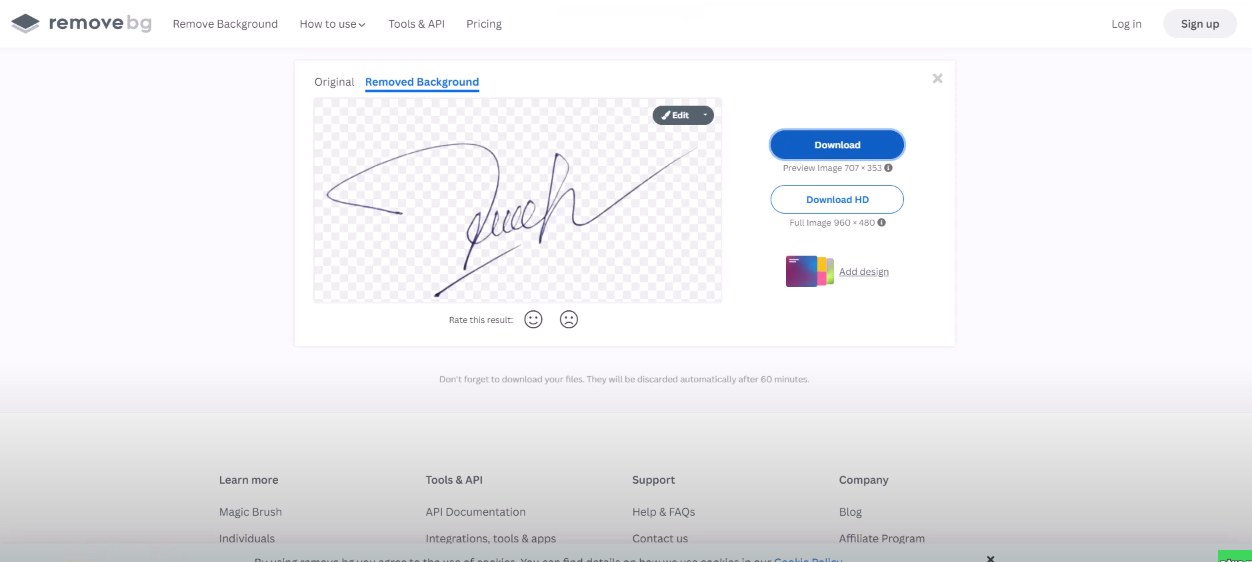
Nhấn Download để tải ảnh chữ ký về máy
3. Hướng dẫn chèn chữ ký vào Word
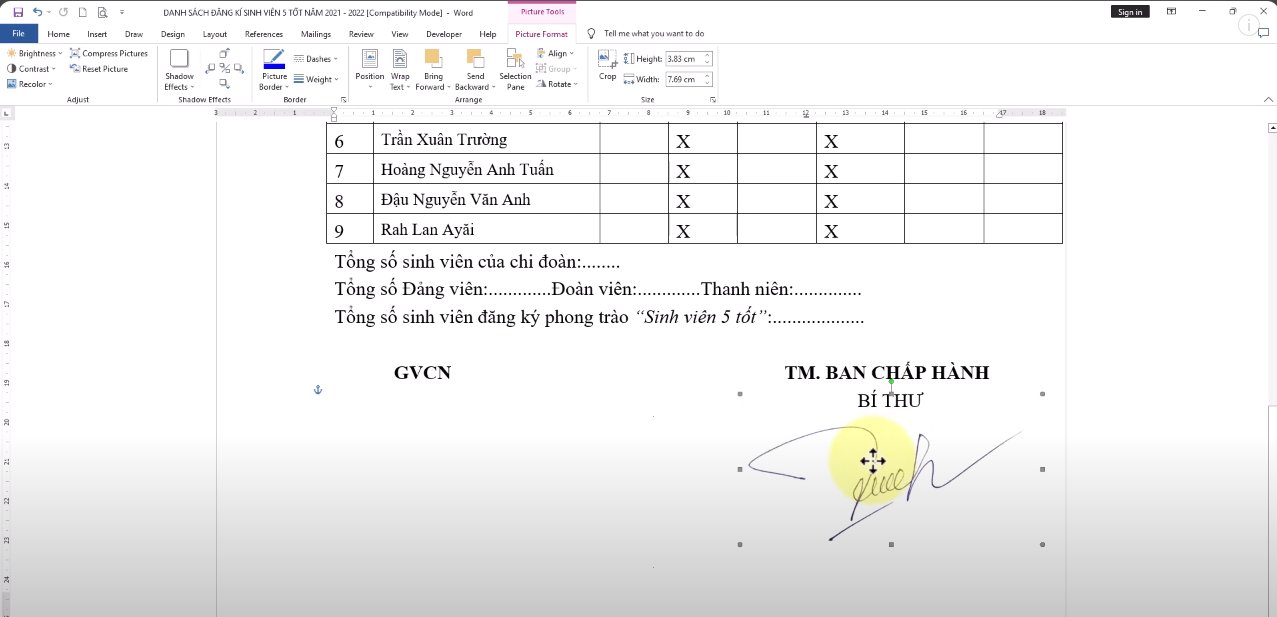
Tải ảnh lên bằng cách nhấn vào Picture.
Sau khi đã xóa nền của chữ ký, bạn chỉ cần thực hiện các bước sau để chèn chữ ký vào tài liệu Word:
- Mở tài liệu Word muốn chèn chữ ký, chọn Insert rồi chọn Pictures để tải ảnh chữ ký đã được xóa nền.
- Sau đó, chọn tệp ảnh chữ ký từ máy tính để tải lên.
- Khi chữ ký đã được chèn thành công, bạn có thể điều chỉnh kích thước sao cho phù hợp bằng cách nhấp đúp chuột vào ảnh chữ ký, rồi kéo thả các góc để thay đổi kích cỡ.
Chỉ với vài bước đơn giản, bạn đã có thể scan và chèn chữ ký vào Word. Việc này giúp bạn dễ dàng sử dụng chữ ký trong các tài liệu hành chính, tiểu luận, khóa luận... một cách nhanh chóng và chuyên nghiệp.
Tuy nhiên, chữ ký scan cũng dễ bị làm giả nên tiềm ẩn nhiều rủi ro thương mại và không được khuyến khích trong các giao dịch yêu cầu giá trị pháp lý của chữ ký.
Để ký các văn bản, tài liệu đảm bảo an toàn và bảo mật, quý khách cần sử dụng một giải pháp chữ ký số. Chữ ký số ECA sử dụng mã hóa bất đối xứng, giúp bảo vệ toàn vẹn dữ liệu, xác thực danh tính chủ sở hữu.
Quý khách hàng có nhu cầu đăng ký tư vấn và sử dụng chữ ký số ECA, xin vui lòng liên hệ chúng tôi theo hotline:
- Miền Bắc: 1900.4767
- Miền Trung, Nam: 1900.4768
Mạnh Hùng