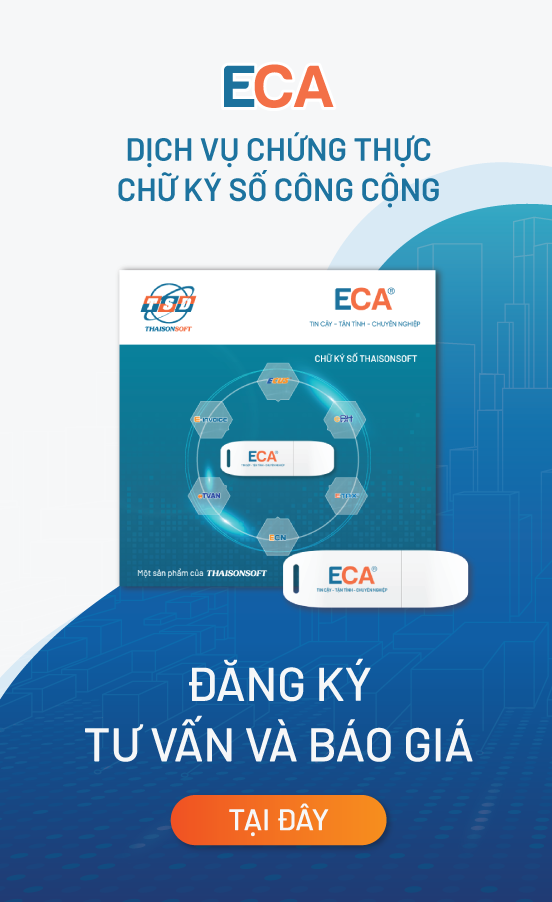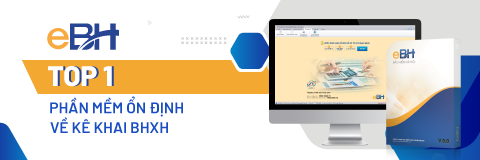Hướng dẫn cách chèn chữ ký vào excel đơn giản, nhanh chóng
Việc chèn chữ ký vào file Excel không chỉ giúp tăng tính bảo mật mà còn tạo sự tin cậy cho tài liệu của bạn. Bài viết dưới đây sẽ hướng dẫn bạn từng bước cách chèn chữ ký vào excel, giúp bạn tạo ra những bảng tính Excel ấn tượng và chuyên nghiệp.
1. Tại sao nên chèn chữ ký vào Excel?
Chèn chữ ký vào Excel mang lại nhiều lợi ích quan trọng, giúp tăng tính bảo mật, xác thực và chuyên nghiệp cho tài liệu của bạn:

Chèn chữ ký vào file excel mang đến nhiều lợi ích.
- Giúp xác định người soạn thảo văn bản Excel là ai.
- Bảo mật thông tin, hạn chế việc sao chép nội dung: Khi chèn chữ ký, bạn có thể thiết lập các hạn chế chỉnh sửa, giúp bảo vệ dữ liệu nhạy cảm không bị thay đổi. Điều này đặc biệt quan trọng đối với các tài liệu chứa thông tin tài chính, hợp đồng, báo cáo...
- Tạo sự chuyên nghiệp trong công việc: Tài liệu Excel có chữ ký tạo ấn tượng chuyên nghiệp hơn, thể hiện sự nghiêm túc và đáng tin cậy của người tạo lập. Điều này rất quan trọng khi bạn cần gửi tài liệu cho đối tác, khách hàng hoặc cấp trên.
- Tuân thủ theo quy định: Trong một số ngành nghề, việc sử dụng chữ ký là bắt buộc để đảm bảo tuân thủ các quy định pháp luật.
Vậy cách chèn chữ ký vào excel như thế nào? Cùng tìm hiểu ngay trong phần 2 dưới đây nhé!
2. Hướng dẫn cách chèn chữ ký vào excel
2.1. Chèn hình ảnh chữ ký vào file Excel
- Bước 1: Chuẩn bị chữ ký trong máy tính dưới dạng hình ảnh. Sau đó, mở file excel cần chèn chữ ký. Chọn Insert => Chọn Picture để dán chữ ký của mình vào file.
- Bước 2: Khi hộp thoại Insert picture hiện ra, chọn hình ảnh có chứa chữ ký đã được chuẩn bị sẵn.
- Bước 3: Ở hộp thoại hiện ra, hãy chọn đúng ảnh có chứa chữ ký được được chuẩn bị.
- Bước 4: Chỉnh sửa lại vị trí hình ảnh chữ ký cho phù hợp và cân đối. Lưu ý: Bạn nên lưu file scan chữ ký ở định dạng JPG để chất lượng ảnh được rõ nét hơn.
Ngoài ra, để xóa chữ ký đã chèn vào Excel, bạn chỉ cần mở tệp Excel ra, tại khung chữ ký, nhấn chuột phải và chọn Remove Signature. Sau đó, xóa hộp thoại chữ ký là xong.

Hướng dẫn các bước chèn chữ ký vào file excel đơn giản.
2.2. Cách chèn chữ ký điện tử vào Excel
Có 2 hình thức chèn chữ ký điện tử vào File Excel là chèn chữ ký điện tử thông thường và chèn chữ ký điện tử ẩn.
- Chèn chữ ký điện tử thông thường
Bước 1: Mở file Excel muốn chèn chữ ký, đặt trỏ chuột vào vị trí muốn đặt chữ ký, sau đó chọn Insert trên thanh công cụ.
Bước 2: Tại mục Text, chọn biểu tượng tạo chữ ký, chọn Microsoft Office Signature Line.
Bước 3: Trên hộp thoại Signature Setup, nhập các thông tin sau đó chọn OK.
- Suggested signer: Tên của người cần ký tên.
- Suggested signer’s title: Chức danh.
- Suggested signer’s e-mail address: Địa chỉ email.
- Allow the signer to add comment in the Sign dialog: Cho phép thêm nhận xét vào chữ ký.
- Show sign date in signature line: Ngày tạo chữ ký.
Bước 4: Hoàn thành việc tạo chữ ký, sau đó, bạn có thể di chuyển khung chữ ký đến vị trí mong muốn.
- Chèn chữ ký điện tử ẩn
Chữ ký điện tử ẩn không hiện trực tiếp trên file Excel như chữ ký điện tử thông thường, mà chỉ có vai trò ngăn chặn việc tài liệu bị chỉnh sửa.
Bước 1: Mở file Excel muốn chèn chữ ký điện tử ẩn, chọn File.
Bước 2: Tại giao diện bên phải, chọn Info, sau đó chọn Protect Workbook. Tiếp đó, chọn Add a Digital Signature.
Bước 3: Hệ thống sẽ mở hộp thoại chữ ký điện tử ra, sau đó bạn điền mục đích ký tài liệu vào hộp thoại rồi chọn Sign.
Bước 4: Quay lại phần Info, chọn Views Signatures để xem file Excel vừa được tạo ký điện tử thành công.
2.3. Chèn hình ảnh con dấu có sẵn vào Excel
Bước 1: Mở file excel cần chèn con dấu, sau đó chọn Insert và chèn hình ảnh con dấu vào vị trí cần chèn.
Bước 2: Click chuột trái vào hình ảnh con dấu, chọn Format, chọn Color.
Bước 3: Chọn Set Transparent Color, sau đó click chuột trái vào phần nền cần làm trong suốt của ảnh để xóa phần nền trắng đi.
Bước 4: Di chuyển con dấu đến vị trí cần chèn là thành công.
3. Một số câu hỏi thường gặp về cách chèn chữ ký vào excel

Giải đáp một số thắc mắc thường gặp.
Chữ ký điện tử trong file Excel có hợp lệ theo pháp luật không?
Chữ ký điện tử trong file Excel hợp lệ nếu được tạo bởi một chứng thư số tin cậy của một nhà cung cấp dịch vụ chứng thực chữ ký số uy tín. Sau khi đã chèn chữ ký điện tử vào file Excel, bạn sẽ được cấp một lớp bảo mật xác thực, nhằm đảm bảo tài liệu không bị chỉnh sửa sau khi đã ký.
Có thể chèn chữ ký số vào từng ô trong Excel không?
Không thể chèn chữ ký số trực tiếp vào một ô cụ thể trong Excel mà chữ ký số sẽ được chèn vào toàn bộ tài liệu hoặc một trang tính cụ thể. Tuy nhiên, bạn có thể chèn hình ảnh chữ ký tay dưới dạng ảnh vào ô mình muốn.
Có thể chèn nhiều chữ ký trong cùng 1 file Excel không?
Bạn có thể chèn nhiều chữ ký trong cùng một file Excel, để thêm nhiều chữ ký, bạn có thể sử dụng tính năng "View Signatures".
Cách chèn chữ ký vào Excel trên được thực hiện trên hệ điều hành Windows, áp dụng cho các phiên bản Excel 2003, 2007, 2010, 2013, 2016 và 2019, Office 356 hay thậm chí cả macOS có chức năng tương tự.
Tóm lại, việc chèn chữ ký vào Excel mang lại nhiều lợi ích thiết thực giúp tăng cường tính bảo mật và xác thực danh tính của người soạn thảo văn bản. Việc lựa chọn cách chèn chữ ký vào Excel phù hợp sẽ giúp bảo mật thông tin và tăng tính chuyên nghiệp cho các văn bản Excel của bạn.
Liên hệ ngay với chúng tôi nếu cần tư vấn miễn phí về Phần mềm chữ ký số ECA cho doanh nghiệp nhé!
Nguyệt Nga