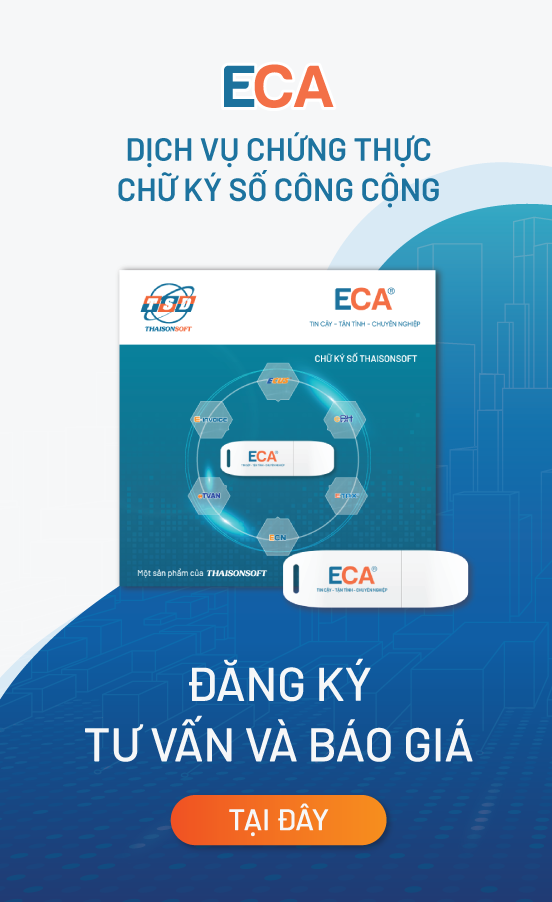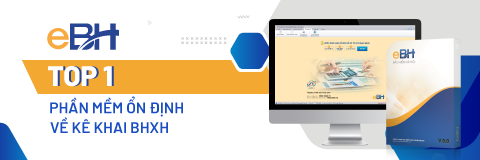Hướng dẫn cách tạo chữ ký số trên Word 2007 dễ dàng nhất
Tạo chữ ký số trên Word là một kỹ năng cơ bản, giúp bạn bảo vệ văn bản của mình sau khi soạn thảo và tạo sự chuyên nghiệp trong công tác văn thư. Bài viết này sẽ hướng dẫn chi tiết cách tạo chữ ký số. Tham khảo thông tin ngay dưới đây nhé.

Hướng dẫn tạo chữ ký số trên word 2007.
1. Hướng dẫn cách tạo mẫu chữ ký số trên word 2007
Word 2007 là một trong những trình làm việc được đông đảo người dùng cài đặt do có giao diện bắt mắt, dễ dàng sử dụng. Theo đó, kỹ năng tạo mẫu chữ ký số trên Word cũng được đặc biệt quan tâm.
Tạo chữ ký số trên word 2007 đơn giản với 4 bước cơ bản. Tuy nhiên, không phải ai cũng có thể thành thao ngay lần đầu tiên. Dưới đây là hướng dẫn chi tiết:
Bạn cần tạo file Word 2007 (văn bản bạn muốn ký số). Sau đó đặt con trỏ vào vị trí cần ký trong văn bản và chọn mục “Insert” trên thanh công cụ.
Chọn mục “Signature Line” trên thanh công cụ và màn hình sẽ hiển thị như hình dưới đây.
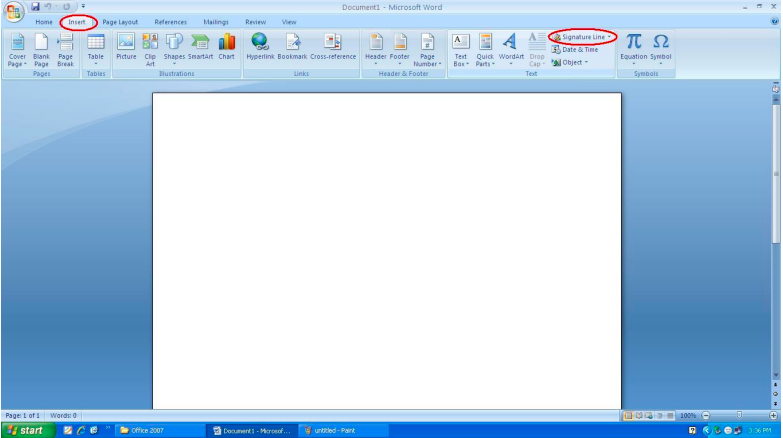
Khi hộp thoại Signature Setup xuất hiện bạn tiến hành điền thông tin vào ô Signature Setup lần lượt là:
- Tên người ký
- Chức vụ
- Địa chỉ email
Lưu ý: Đặt con trỏ ở cuối văn bản nơi đặt chữ ký
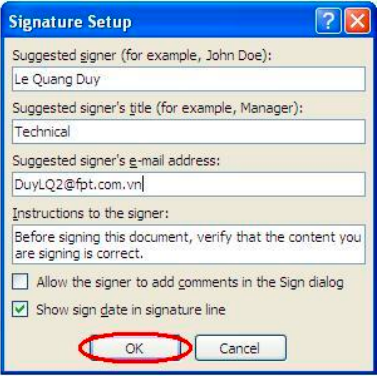
- Bước 4: Xuất chữ ký số
Sau khi nhấn OK trên văn bản Word sẽ xuất hiện chữ ký số như hình dưới đây.
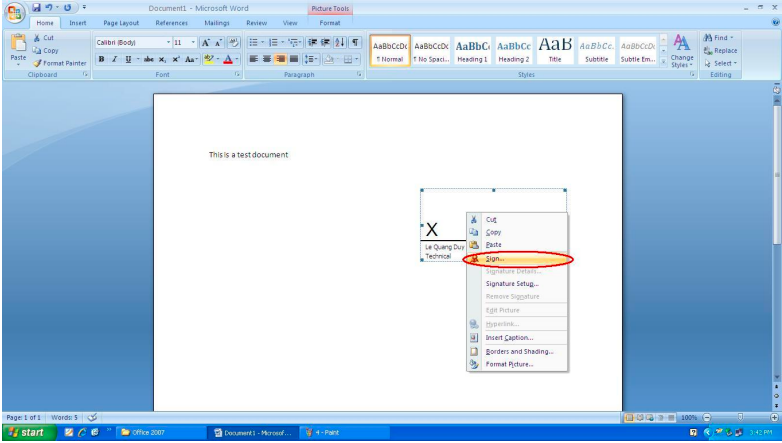
Như vậy việc tạo mẫu chữ ký số trên văn bản Word 2007 đã hoàn thành bước đầu. Mẫu chữ ký số đã được ấn định, khi này bạn thực hiện lưu văn bản và gửi sang cho người ký để xác thực cho các loại giấy tờ.
2. Cách chèn chữ ký số trong word 2007
Sau khi đã tạo chữ ký số trên word bạn gửi văn bản đến người ký để thực hiện ký số. Hình thức này cho phép bạn đưa văn bản, xin chữ ký qua các đường điện tử như email, fax,... hoặc các cổng kết nối như messenger, Skype, Zalo… mà không cần phải đưa tới trực tiếp.
Sau khi nhận được văn bản người có trách nhiệm ký sẽ thực hiện ký số như sau:
- Bước 1: Mở văn bản cần ký và nhấp chuột vào ô Sign…
Ở cuối văn bản sẽ xuất hiện một ô để người ký thực hiện ký số. Bạn nhấp chuột phải vào ô chữ ký được tạo. Khi các lệnh mở ra nhấn chọn “Sign…” như hình dưới đây.
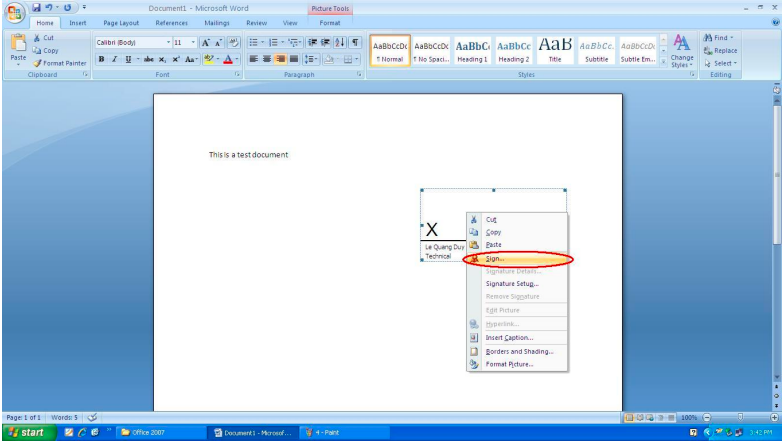
- Bước 2: Nhấn OK để đi tiếp
Cửa sổ Microsoft Office Word hiện ra, bạn nhấn chọn OK để đi tiếp.

- Bước 3: Chọn ảnh chữ ký đại diện
Cửa sổ Sign mở ra, bạn nhấn chọn nút “Select Image…” để chọn ảnh đại diện của người ký như bản scan chữ ký tay hoặc logo của công ty…
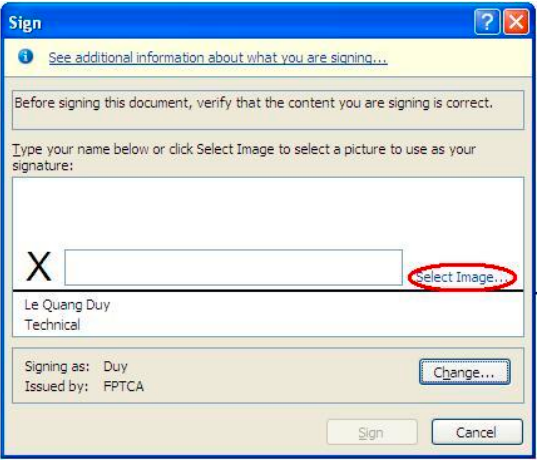
Khi các lựa chọn hiện ra, chọn 1 ảnh đại diện của người ký và nhấn chọn Select như hình bên dưới.
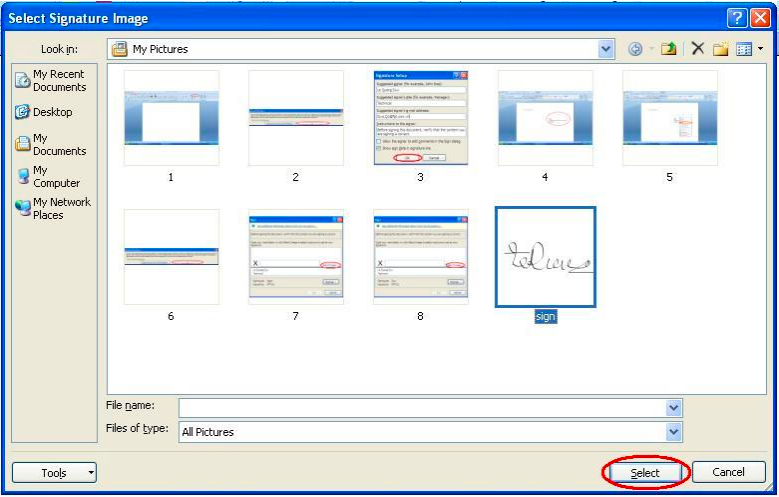
- Bước 4: Chọn tên người ký
Tiếp theo bạn nhấn chọn nút “Change…” để chọn tên người ký.
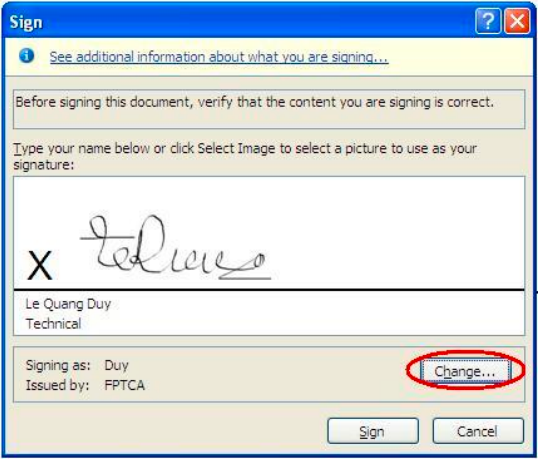
Khi cửa sổ “Select Certificate” xuất hiện nhấn chọn tên người ký rồi nhấn vào nút “OK” để tiếp tục.
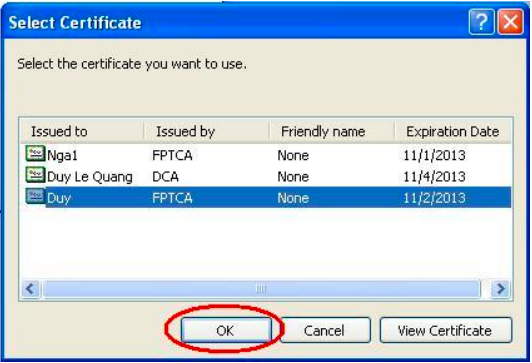
- Bước 5: Ký số
Tiếp theo nhấn chọn nút “Sign” để thực hiện ký số trên văn bản.
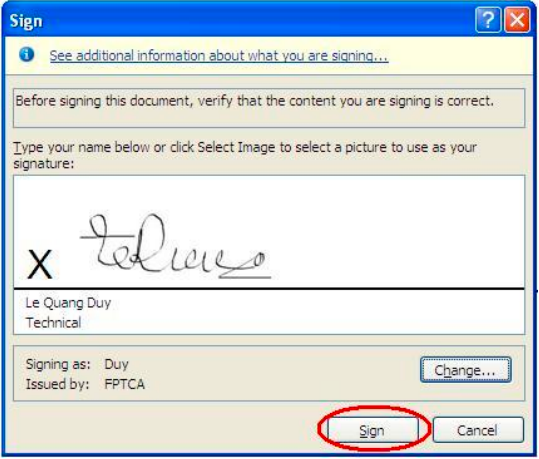
Khi hộp thoại xác nhận số PIN xuất hiện. Bạn nhập mã PIN của chữ ký số (USB Token) => chọn tiếp “Đăng nhập”
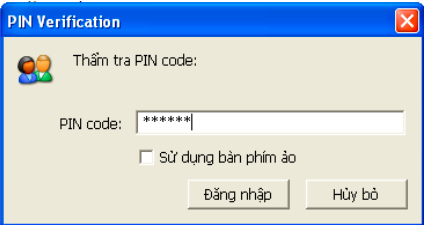
Nếu nhập đúng mã PIN Cửa sổ “Signature Confirmation” hiện lên xác nhận bạn đã ký thành công. Nhấn OK để kết thúc quá trình ký số.
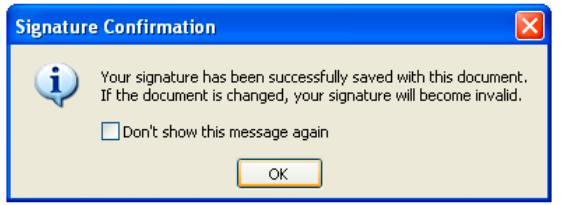
- Bước 6: Kiểm tra chữ ký số
Để chắc chắn việc ký số thành công bạn có thể kiểm tra lại bằng cách xem lại thông tin cụ thể:
- Nếu ký số thành công sẽ xuất hiện biểu tượng phía dưới và bên phải màn hình soạn thảo xuất hiện cửa sổ thông báo văn bản đã được ký số
- Trên màn hình soạn thảo sẽ xuất hiện ảnh đại diện của người ký và thời gian ký văn bản.
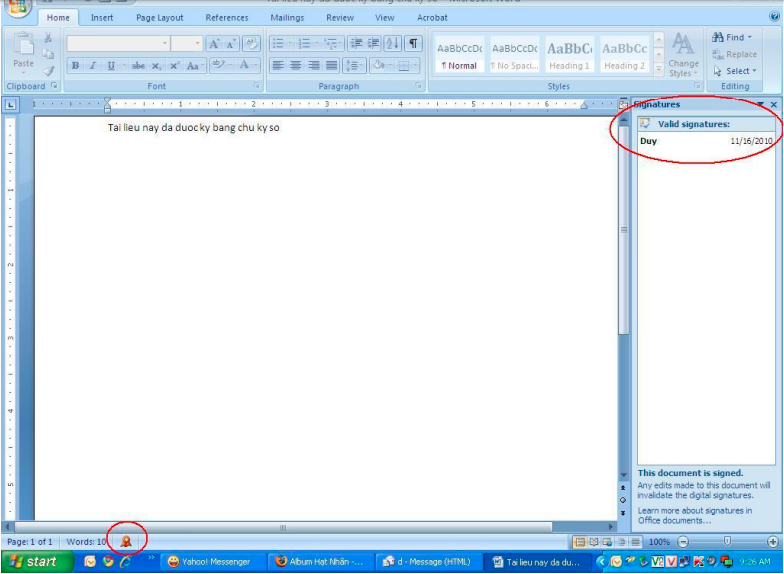
Sau khi tạo chữ ký số trên Word người lập đã có một văn bản đầy đủ với giá trị pháp lý cao. Văn bản sẽ không thể sửa đổi sau khi ký số đảm bảo tính năng xác thực, toàn vẹn và chống chối bỏ cho dữ liệu được ký số.
Trên đây là hướng dẫn tạo chữ ký số trên word 2007 hy vọng sẽ giúp bạn đọc có thể thực hiện tạo chữ ký số trên Word 2007 dễ dàng và thuận lợi. Lưu ý chữ ký số sử dụng để ký các văn bản cần đảm bảo các điều kiện an toàn theo quy định của Pháp luật về chữ ký số và quy định của Pháp luật về giao dịch điện tử.
Mạnh Hùng